on Windows 95/98/Me
You don’t need to share your entire C: drive in order to share just one file. We
recommend that you create a shared folder where you put all the files that
you want to share. Because you’re opening just this one shared folder to the
network, the rest of your documents are protected.
You can never be too protected
The number of ways that someone can get on
your network multiplies with each new technology
that you add to your network. We note in
Chapter 10 that wireless local area networks
(LANs) seep out of your home and make it easy
for others to log in and sniff around. If someone
does manage to break into your network, the
most obvious places to snoop around and do
damage are the shared resources. Sharing your
C: drive (which is usually your main hard drive),
your Windows directory, or your My Documents
directory makes it easier for people to get into
your machine and do something you’d rather
they not.
You see, sharing will broadcast to the rest of the
network the fact that something is shared,
telling everyone who’s got access, your computer’s
name on the network, and how to find it.
Sharing can broadcast that availability across
firewalls, proxies, and servers. Certain types of
viruses and less-than-friendly hackers look for
these specific areas (like your shared C: drive)
in broadcast messages and follow them back to
your machine.
If you’re going to share these parts of your
system on your network, run a personal firewall
on your machines for an added layer of security,
or it will likely be compromised at some point.
Get virus software. Protect your machine, and
limit your exposure to risk. (And by all means be
sure to follow our advice in Chapter 10 for securing
your wireless network.)
To share a document on your now sharing-enabled Windows PC (whether it’s
running 95/98/Me), follow these steps:
1. Set up a space to share from.
In Windows, you do this at the folder level. If, like most of us, you use
the My Documents folder to store and organize your files, either create
or use an existing folder inside My Documents to share your files with
others.
2. Right-click the folder that contains the document that you want to
share and then choose Sharing from the shortcut menu that appears.
If you want to share full disk drives, choose the entire drive here, not
just a folder.
3. On the Sharing tab of the Properties dialog box, click Shared As.
4. Identify the shared folder on the network by using the active folder
name or entering a different name in the Share Name text box.
If you have a mixed network that has older Mac or Windows
95/98/Me/NT computers on it, keep your folder names to just eight characters
with no spaces. Eight-character names are the standard form,
compatible with those platforms, and if you want to effectively share
without problems you will not have a choice — keep those names short.
To provide a longer description of the folder, enter a comment in the
Comment box. (We recommend that you do this because some shared
documents and devices sometime have non-intuitive names.)
5. Windows 95/98/Me will allow everyone full access to any share you
set up by default.
If you want to protect your shared folder, you have the option to set up
an Access Type (see Figure 11-4), which allows read-only access or full
control based on the password, or passwords, that you set on the folder.
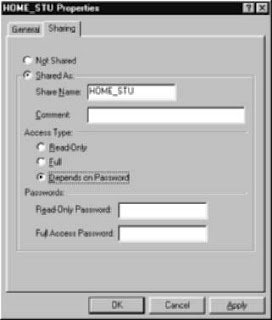
Figure 11-4:
The dialog
box where
you configure
your
shared
folder.




0 comments:
Post a Comment