“Hello! I’m here!” When a computer attached to a network is turned on, it
broadcasts its name to every other device on the network and asks every
device to broadcast as well. If that computer is sharing something, such as a
folder or a printer, the other devices can see it. By asking the other devices to
broadcast, it can then see all of them. This process is repeated (on average)
every 15 minutes in most networks with Windows computers attached to them.
The “Hello, I’m here” process is a great way to add devices to a network.
Unfortunately, it’s not too great at detecting if a device falls off or is disconnected
from that network. If a machine or shared device seems to be visible
on your network but doesn’t respond when you try to access it, the problem
might not be on your computer. Devices that get disconnected from your
network don’t immediately appear to be disconnected on some of your
other computers. They usually only get removed from the list of available
networked computers if they fail to answer the every-15-minute “Hello” call
from the other machines.
The Network Neighborhood (or My Network Places) icon is your ticket to the
network and seeing what shared resources are available, like a printer. (The
risk versus rewards of sharing these types of items just makes sense. The
chances of a bad guy getting into your printer and printing out documents is
really rather low — there’s not much reward for doing that.)
You can see what’s shared on your network by checking out your PC’s
Network Neighborhood (or My Network Places).
Windows 95/98/Me: Double-click your Network Neighborhood icon (usually
on your desktop), and you will see all the devices in your workgroup
or domain. You will also see an item labeled Entire Network. Under this,
you can see devices residing in other workgroups or domains that happen
to be on the same physical network as the computer that you’re working
from.
Windows 2000 and XP: Double-click the My Network Places icon (also
usually found on your desktop) to see options such as Entire Network
and Computers Near Me. Microsoft added a layer to the old Network
Neighborhood icon and consolidated the devices in the same workgroup
or domain to the Computers Near Me folder. The Entire Network folder
still shows all the available devices on your physical network. The root
of the My Network Places folder is now reserved for shortcuts to network
resources that you tend to use on a regular basis.
Looking at Network Neighborhood (see Figure 11-1) shows you all the computers
on the network, including the PC that you’re using at that particular
moment — if it happens to be set up for sharing. If a computer is networked
but not turned on, you wouldn’t see it — only turned-on computers show
up in Network Neighborhood. When you double-click a computer listed in
Network Neighborhood, a new window pops up showing you what is shared
on that computer or device.
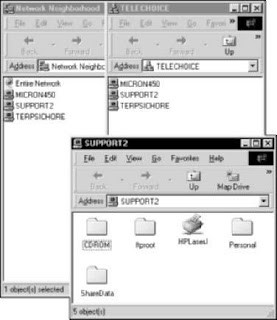
Figure 11-1:
See
networked
Windows
95/98/Me
computers
in Network
Neighborhood.
If you’re using Windows 2000 or XP, My Network Places (see Figure 11-2)
serves a similar (but enhanced) purpose. My Network Places gives you
access to your entire network resources and also enables you to add shortcuts
to your favorite places. To check out everything that’s on your home
network, click the Entire Network icon. This will show you your workgroup.
Regardless of the operating system, you’ll always see devices set up to share
represented by small computer icons. If you double-click one of these icons,
you can see any shared printers, folders, or other devices represented by
appropriate icons. Sometimes you have to drill down (continue to doubleclick
icons) a little bit to find all the shared items on your network.
In general, you’ll see two types of devices on your network:
Standalone network devices: These are computers, storage devices,
gaming devices, and so on that have a network port and are on the network
in their own right.
Attached devices: These are peripherals, drives, or other devices that
are on the network because they’re attached to something else, like a PC.
Just double-click your workgroup to see all your home computers and other
networked devices. Click any to see what you can share within them.
All this mouse clicking can be a pain. Save your wrist and create a shortcut
to your shared resources by clicking the Add Network Place icon within My
Network Places. Shortcuts are especially handy for people who have networked
devices out on the Internet that they visit often, such as File Transfer
Protocol (FTP) sites.
If you find a computer that you expect to be on the network but it’s not, make
sure that its workgroup name is the same as the other machines — this is a
common mistake. (See the earlier section “Setting up a workgroup.”)
We find using Windows Explorer to be the best way to visualize what’s on
your computer and your network. You can get to Windows Explorer in all
Windows operating systems the same two ways. Either right-click the Start
button and select Explore, or choose Start➪Programs➪Windows Explorer.
Figure 11-3 shows Windows Explorer looking at available network resources.
Just because you see a device in the Network Neighborhood or My Network
Places doesn’t mean you can share with that device — where share means
that you can view, use, copy, and otherwise work on files and resources on
that device. The devices need to be set up for sharing for that to happen.
(Think of it like your regular neighborhood, where you can see a lot of the
houses, but you can’t go in some of them because they’re locked.) To set up
sharing, see the next section.






0 comments:
Post a Comment